노써치픽
노써치가 추천하는 노트북을 확인해보세요!
뛰어난 성능의 스마트폰과 태블릿이 보편화됨에 따라, 예전에는 컴퓨터로만 할 수 있던 많은 일들이 점차 모바일 기기로 대체되고 있습니다. 그럼에도 여전히 큰 화면과 키보드를 갖춘 '진짜 컴퓨터'가 꼭 필요한 순간들이 있고, 최근에는 재택근무와 온라인 수업 등 비대면 수요까지 더해져 노트북의 인기는 이어지고 있습니다.
20만원부터 수백만원이 넘는 제품까지 가격대가 폭 넓고, 제품의 수가 매우 많은데다가 어려운 용어의 스펙정보로 어떤 노트북을 살지 고르는 것은 분명 만만치 않은 일인데요.
헷갈리는 용어와 스펙 어떻게 보면 되고, 어떻게 선택하면 좋을지 하나씩 알려드리겠습니다.
CPU / 메모리(RAM)
노트북에서 가장 기대하는 것은 원하는 프로그램을 원활하게 사용할 수 있는 것인데요.
처리성능이 좋은 노트북일수록 작업속도가 빠르고 동시에 여러 프로그램도 버벅임 없이 돌리며, 고사양 게임이나 영상편집도 원활하게 진행할 수 있습니다.
하지만 '파리를 잡기 위해 대포를 쏘지는 않는 것'처럼 기본적인 문서 편집이나 웹서핑, 영상 시청을 위한 용도로 고성능의 노트북을 구매할 필요는 없습니다. 성능을 제대로 활용하지 못하는 '오버스펙'입니다.
특히 노트북은 성능이 높아질수록 가격이 급격하게 올라가기 때문에 자신의 용도에 맞는 수준의 성능을 고르는 것이 경제적입니다.
노트북의 처리성능은 CPU(중앙처리장치)/RAM(주기억장치)/GPU(그래픽처리장치)/저장 장치(보조기억장치)에 따라 결정됩니다.
1
CPU의 성능을 결정하는 4가지 스펙 코어/스레드/클럭/캐시메모리
CPU는 Central Processing Unit(중앙처리장치)의 약자로, 노트북의 '두뇌' 역할을 하는 장치입니다.
사람의 두뇌가 신체 각 부분이 움직이도록 명령을 내리듯이, 노트북의 중앙에서 필요한 모든 계산을 처리하여 각 부품들이 동작하도록 명령을 내립니다. 그만큼 노트북의 전반적인 성능을 좌우하는 핵심 부품입니다.
CPU의 성능은 세부스펙인 코어/스레드/클럭/캐시메모리로 판단할 수 있으며, 기본적으로 각 요소의 개수나 숫자가 높을수록 성능이 좋다고 볼 수 있습니다.
코어는 CPU에서 연산을 담당하는 핵심 부품으로 코어라는 단위의 개수로 표기됩니다.
1개의 코어는 동시에 하나의 일만 처리할 수 있기 때문에 코어가 2개면 동시에 두 가지 일을 처리할 수 있어 여러 가지 작업을 동시에 한다면 속도가 빨라진다고 볼 수 있습니다.
1개를 뜻하는 싱글코어부터 듀얼(2개),쿼드(4개),헥사(6개),옥타(8개) 등으로 표기되는데, 4~6코어 정도면 중간급, 8~10코어 정도면 하이엔드급 노트북 CPU입니다.
스레드는 코어가 처리하는 하나의 작업 단위로 물리적인 부품이 아닌 일의 단위인데, 스레드가 1개이면 한 손으로 할 일을 2개라면 양손으로 빠르게 처리하는 것과 유사한 개념입니다.
최근 출시된 CPU는 대부분 1코어당 2개의 스레드를 가지고 있으며, 동급 코어 제품 기준 저렴한 CPU는 1개를 포함하고 있기도 합니다.
클럭은 CPU가 초당 실행하는 사이클 수로, 즉 CPU에서 코어가 일을 하는 속도입니다.
클럭은 GHz 단위로 측정하며, 노트북에 탑재된 CPU에서는 클럭은 보통 1GHz~4GHz 정도이며 클럭이 높을수록 속도가 빠릅니다.
다만, 코어/스레드/캐시메모리 등이 동일한 경우에 클럭이 높을수록 속도가 빠르다는 의미로, 코어나 스레드의 개수가 다르다면 단순하게 클럭만으로 비교할 수는 없습니다.
동급의 코어나 스레드 기준 보통 1.5~2.5GHz 정도면 중간급이며, 3GHz이 넘어가면 고사양으로 볼 수 있습니다.
다만, 클럭은 CPU의 설계가 얼마나 효율적인가에 따라서도 큰 차이가 있기 때문에 클럭숫자가 비슷하다면 최신 CPU일수록 속도가 빠른 편입니다.
캐시 메모리는 CPU 내부의 임시 데이터 저장공간으로, 코어와 함께 CPU를 구성하는 부품 중 하나입니다.
CPU는 주로 주기억장치인 램이 보관하고 있는 데이터를 불러와 연산 처리를 하고 그 결과를 모니터 등의 출력장치로 나타내는데, CPU의 처리 속도만큼 램이 데이터를 빠르게 제공해 주지 못해서 성능 저하가 일어나는 것을 막기 위해, 자주 쓰는 데이터를 임시 보관할 목적으로 CPU 내부에 용량은 작지만 램보다 속도가 훨씬 빠른 캐시 메모리를 두고 있습니다.
캐시 메모리는 속도가 빠른 대신 용량당 가격이 매우 비싸기 때문에 CPU에 따라 작게는 2MB부터 큰 것도 24MB에 불과합니다.
캐시메모리 또한 용량 뿐 아니라 브랜드/세대에 따라 기술 구현 방식이 다르기 때문에 캐시 메모리로 성능을 추측하는 것은 동일한 브랜드/세대 내에서만 가능합니다.
2
일반/사무용은 코어i3,5/라이젠3,5 게임/그래픽용은 코어i5,7/라이젠5,7
CPU의 성능 지표를 알았다면, 본격적으로 제품을 선택해야 하는데요
노트북은 한 번 구매시 보통 3~5년 이상 장기간 사용하는데, RAM이나 저장장치 등은 구매 후 성능이 부족하다고 판단되면 업그레이드가 가능한 경우가 많으나, CPU는 불가능한 경우가 대부분이라 초기 선택에 신중할 필요가 있습니다.
CPU의 성능을 결정하는 4가지 요소를 조합하여 각 제조사에서는 CPU 등급을 구분하여 라인업을 형성하고 있습니다.
애플의 맥북 시리즈를 제외하고, 시중에 판매중인 대부분의 노트북에는 인텔과 AMD 두 제조사의 CPU가 탑재되어 있습니다.
각 제조사의 동급 CPU 기준 제조사간 성능의 차이는 크지 않다는 것이 일반적인 의견인데, 전통적으로 인텔의 선호도가 높은 편이며, AMD는 가성비가 좋다는 평가를 받고 있습니다.
인텔과 AMD의 대표 브랜드는 각각 '코어i' 시리즈와 '라이젠' 시리즈로, 어느정도 괜찮은 성능의 노트북을 구매한다면 대부분 선택하게 되는 브랜드들입니다.
두 브랜드는 공통적으로 성능에 따라 3,5,7,9 네 등급으로 구분되며, 숫자가 높을수록 상위 라인업입니다.
등급 숫자는 각 제조사가 마케팅을 위해 독자적으로 구분한 것으로 정확한 성능의 차이를 나타내는 것은 아니지만, 대게 i3과 라이젠3를 동급으로 묶어 보급형, i5과 라이젠5는 중급형, i7와 라이젠7을 고성능, i9와 라이젠9을 하이엔드 CPU로 분류합니다.
용도에 따라 구분하면,
- 원활한 환경으로 웹서핑,사무작업과 저사양 게임 정도를 즐기고 싶다면 i3 / 라이젠3
- 취미생활 수준의 영상 편집과 왠만한 게임까지 고려한다면 i5 / 라이젠5
- 본격적으로 높은 옵션의 고사양 게임이나 그래픽 편집용이라면 i7 / 라이젠7
- 마지막으로 전문가 수준의 최고사양 작업과 개인 방송까지 염두한다면 i9 / 라이젠9을 선택하면 됩니다.
너무 낮은 등급을 선택하는 것도 좋지 않지만, 용도보다 높은 등급을 선택하면 제대로 활용하지 못하게 되는경우가 많습니다.
특히, CPU는 노트북에서 가장 비싼 부품 중 하나이며 등급간 가격차이가 크기 때문에 용도에 맞게 선택하는 것이 좋습니다.
CPU는 각 등급 안에서도 출시시점과 공정에 따라 다시 세대로 구분되는데, 같은 자동차도 2022년형, 2023년형 같이 연도로 구분되는 것과 비슷한 방식입니다.
2023년 기준 코어i 시리즈는 13세대, 라이젠은 5세대가 최신 세대이며, 같은 등급이라도 세대가 높을수록 성능이 좋은데, 일반적으로 세대간 가격차이가 크지않기 때문에 가급적 최신세대를 선택하는 것이 유리합니다.
각 제조사별 대표 CPU를 내세운 경쟁관계에 있다보니 모델명인 CPU넘버 구성도 거의 유사한 편으로,
공통적으로 CPU 넘버에서는 브랜드 등급,세대와 함께 세부 성능지표와 제품 특징까지 4가지 정보를 알 수 있습니다.
세부 성능지표는 동일 브랜드/등급/세대 내의 각 제품별 성능을 구분하기 위한 지표로 높을수록 고성능이며, 제품 특징은 내장그래픽 유무, 오버클럭 가능여부 등 각 제품의 고유한 특징을 뜻하는데, 노트북 구매시 가장 많이 볼 수 있는 특징은 상대적으로 낮은 성능의 모바일용 저전력 CPU를 표현하는 'U'가 있습니다.
AMD 라이젠 시리즈의 CPU넘버도 인텔과 동일하게 브랜드 등급,세대,성능지표 4가지 요소를 공통적으로 나타내며, 성능 등급 정보가 추가로 포함되어 있습니다. 1~3은 일반 성능, 4~6은 고성능, 7과 8은 최고성능을 의미하는데, 1~3은 라이젠 3, 4~6은 라이젠5, 7과 8은 라이젠7,9 제품이라고 봐도 무방합니다.
AMD 라이젠 시리즈의 CPU넘버의 세대를 보면, 3/4세대가 섞여있는 등 세대구분이 제대로 되지 않는 것을 확인할 수 있습니다. 이런 혼란을 없애기 위해 2023년부터 AMD의 CPU 넘버링 방식이 변경되었습니다.
코어i와 라이젠이 각 제조사를 대표하는 CPU 라인업이지만 40만 원 이하의 중저가형 노트북에는 인텔의 N 라인이나, AMD의 애슬론이 포함된 경우도 많습니다. (인텔의 저가 CPU 라인인 셀러론, 펜티엄은 2022년 단종되었으며, intel N 라인으로 대체되었습니다.)
코어i나 라이젠과 비교하면 명백한 성능 차이가 있지만, 간단한 문서작업이나 웹서핑, 동영상 강의 시청 등의 용도로 사용하기엔 무리가 없는 수준으로, 저렴한 가격으로 간단한 용도의 노트북을 찾는다면 여전히 유효한 선택지가 될 수 있습니다.
코어, 스레드 등의 성능지표와 브랜드명/등급/세대로 CPU를 선택해도 충분합니다.
다만, 다양한 세부 라인업이 있고, 제조사/세대간 성능 차이도 있어 실제로 어떤 CPU가 얼마나 뛰어난지를 비교해보고 싶은 분들도 있습니다.
예를들어,
""인텔 코어 i5 11세대와 라이젠 5 4세대가 비슷한 급이라고 하긴 하는데, 얼마나 차이가 날까?""
""인텔 코어 i3과 i5는 얼마나 차이가 날까?""
""라이젠 5 3세대와 4세대는 얼마나 차이가 날까?
이럴 때 각 제품의 벤치마크 점수를 확인하면 CPU간 상대비교를 할 수 있습니다.
벤치마크 점수란 일련의 테스트 및 시뮬레이션을 통해 CPU의 성능을 점수화 한 것으로 정확한 값이라고 하기는 어렵지만 CPU간의 상대 비교에 많이 활용되고 있습니다.
테스트 툴은 CPU의 전반적 연산능력을 측정하거나, 3D게임 그래픽 등 특정 항목을 측정하는 툴, 그리고 게임을 통한 측정 등 다양하게 존재하는데, 종합 성능과 CPU별 직관적인 상대 비교에 용이한 'Geekbecnch', 'Passmark'가 가장 많이 쓰이는 툴 중에 하나입니다.
노써치에서는 이 툴을 활용하여 노트북별 탑재된 CPU의 점수를 제공하고 있으니, 구매를 고려하고 있는 노트북의 CPU점수가 어느정도 되는지 편리하게 확인해보시길 바랍니다.
3
최소 8GB 이상을 추천 동시작업이 많다면 16GB 이상
램(RAM)은 'Random Access Memory'의 약자로, CPU가 처리 중인 모든 데이터를 저장하는 곳으로 '주기억장치'라고 합니다.
램의 역할을 이해하기 위해 먼저 'Memory(메모리)'라는 용어부터 살펴보면, 일반적으로 컴퓨터의 작업 과정은
① CPU가 '메모리'라는 기억장치에 저장되어 있는 데이터를 불러와 연산 처리를 하고
② 그 결과를 모니터 등의 출력장치로 보여주는 방식입니다.
CPU의 처리 속도에 비해 메모리의 데이터 제공 속도는 훨씬 느리기 때문에 성능 저하가 생기게 됩니다.
따라서 가장 느린 메모리(HDD,SSD)와 CPU 사이에 중간 단계로 빠른 속도를 가진 또 다른 메모리들을 위치시켜 CPU가 자주 쓰는 데이터를 임시로 저장하여, 속도 차이에 따른 병목현상을 완화해주는데 이것을 '메모리 계층'이라고 합니다.
앞에서 설명한 CPU에 포함된 캐시 메모리도 이러한 메모리 계층 중 하나이며, 램은 캐시 메모리보단 느리지만 큰 용량을 가지고 SSD나 HDD에서 데이터를 받아 임시 보관하다가, 필요시 CPU에게 전달하는 메인 메모리 역할을 하기 때문에 주기억장치라고 합니다.
가장 느리지만 용량 또한 가장 커서 데이터를 보관하는 역할만 하는 SSD,HDD를 보조기억장치 혹은 저장장치라고 합니다.
보조기억장치(HDD,SSD)는 은행, 램은 집 앞에서 쉽게 이용할 수 있는 ATM기, 캐시메모리는 가지고 다니는 지갑 정도로 이해하면 쉽습니다.
참고로 각 메모리 계층의 속도를 CPU와 비교해보면, 저장장치 HDD는 CPU보다 약 250만배, SSD 역시 약 6만배 느리며, 램은 그보단 훨씬 빠르지만 여전히 약 250배 느리고, 캐시 메모리(L3)도 약 60배 느린 수준입니다.
기본적으로 공간 제공의 역할을 하기 때문에 속도만을 중시하는 CPU와 달리, 램은 용량 크기가 가장 중요합니다.
충분한 용량으로 미리 CPU가 필요한 데이터를 보관하지 못하면, 가장 속도가 느린 저장장치에서 자주 데이터를 불러와야 하기때문에 전체 속도가 느려집니다.
따라서, 램은 용량이 부족하면 가장 크게 체감되는 부품이며 여러가지 작업을 할 때, 즉 노트북의 멀티태스킹 성능에 가장 크게 영향을 주는 부품 중 하나입니다.
하지만 마찬가지로 필요보다 과한 용량은 어차피 사용되지 않고 쉬기 때문에 용도와 작업 수준에 맞는만큼만 선택하면 됩니다.
부팅 프로세스부터 이미 1GB가량 램 용량을 차지하고, 노트북에 많이 쓰이는 내장그래픽에도 비슷한 용량이 할당 되기때문에 4GB 이하의 램은 피하는 것이 좋습니다.
여러 창을 띄우고 웹서핑을 하거나, 여러 개의 Excel 파일을 원활하게 동시에 작업하기 위해서는 8GB, 고화질 영상시청이나 게임, 영상편집, 방송까지 염두한다면 16GB와 32GB를 추천하며, 64GB 이상의 램은 특별한 목적이 아니라면 과할 가능성이 높습니다.
23년 1월 기준, 동일 노트북의 램 8GB/16GB간 가격차이가 5~10만원 내외임을 감안하면 향후 다양한 활용을 염두하여 넉넉한 16GB를 사는 것도 괜찮은 선택일 수 있습니다. 또한 현재 가장 널리 쓰이는 윈도우 운영체제는 남는 램 용량을 디스크 캐시 등으로 적극 활용하므로 16GB가 체감 성능도 나을 수 있습니다.
대개 컴퓨터가 처음보다 느려졌다고 느낄 때 램 용량을 늘리는 경우가 많은데, 실제 즉각적으로 입력하는 글자가 더 빠르게 표시되거나 갑자기 작동을 멈추는 일도 확 사라지는 것을 자주 경험하기도 합니다.
램의 또 다른 중요 성능지표로 램 동작 클럭(대역폭)이 있는데, 용량이 충분한 공간에 대한 개념인 반면, 동작 클럭은 직접적인 속도에 영향을 주는 지표입니다.
동작클럭은 CPU클럭과 마찬가지로 램의 동작 속도를 뜻하며, 통상 MHz 단위로 표현합니다.
클럭이 아닌 대역폭으로 표기를 하기도 하는데, 대역폭은 한 번에 전송할 수 있는 데이터의 양으로 'Byte'단위로 측정하기 때문에 환산하면 '동작클럭x8=대역폭'이 됩니다. 즉, 클럭 2666과 대역폭 21300(=2666x8)은 동일한 스펙입니다.
간혹 숫자가 딱 떨어지지 않는 경우 반올림이나 내림을 하는 경우도 있지만 같은 값을 나타냅니다.
동일한 예산에서 큰 용량을 선택하는데 우선순위를 두고, 이후 가능한 범위에서 높은 대역폭을 선택하는 것이 좋습니다.
듀얼 채널 구성이란, 같은 용량이라도 큰 용량 1개가 아닌 작은 용량 2개의 메모리를 사용하는 것입니다.
예를 들어 16GB 메모리 용량을 위해서는 16GB짜리 1개를 사용할 수도 있지만, 8GB 2개를 사용할 수도 있는 방식인데, 이 경우 각 램의 대역폭이 같다면 용량은 동일하게 16GB지만 대역폭이 2배 높아지게 됩니다.
듀얼 채널 구성 시, 정확히 2배의 성능이 되는 것은 아니나 의미 있는 성능 향상이 생기며 특히, 별도 GPU 없이 내장그래픽을 쓰는 경우 RAM 용량을 비디오램처럼 공유해서 사용하는데 GPU는 메모리 대역폭에 예민하기 때문에 실제 성능 차이가 발생하기도 합니다.
램을 보면 가장 먼저 보이는 정보 중 하나가 DDR4, DDR5와 같은 메모리의 종류인데, 한 번에 주고 받을 수 있는 데이터의 개수를 기준으로 구분한 것으로, DDR은 한 번에 2개씩, DDR2는 4개, DDR3와 DDR4는 8개씩 데이터를 주고 받을 수 있는 것이 대표적인 차이점입니다.
최근 사용되는 메모리는 대부분 DDR4이며, DDR3와 한 번에 주고 받을 수 있는 데이터는 8개로 같지만, 동작 클럭에서 차이가 난다고 이해하면 됩니다.
현재, 대부분 DDR4를 사용중이며, 고사양 노트북 위주로 DDR5 역시 출시되고 있는 추세입니다.
※LPDDR(Low Power DDR)은 모바일용 저발열, 저전력 버전의 RAM입니다.
GPU(그래픽카드) / 저장 장치
1
일반/사무용은 내장그래픽도 충분 외장 그래픽은 꼭 필요한 경우에만 선택
노트북의 기본적인 기능 중에는 사용자의 요청에 따라 데이터를 처리하는 연산 기능과 함께, 그 결과를 글자/사진/영상으로 화면에 띄워주는 출력 기능도 있는데 이 일을 담당하는 장치가 바로 그래픽카드입니다.
좋은 그래픽 카드를 사용할수록 고화질의 이미지를 빠르게 보여주고, 화려한 그래픽의 고사양 게임도 부드럽게 돌아가는 등 게임이나 그래픽/영상 관련 작업 성능을 결정하는 중요 장치입니다.
과거에는 CPU가 연산 처리한 데이터를 단순히 출력만 해주던 그래픽 카드가 그래픽 관련 연산까지 직접하도록 기능이 늘어나게 되었는데, 그래픽카드 내에서 이 연산의 역할을 담당하는 핵심 부품이 GPU이며 그래픽카드를 흔히 GPU라고 부르기도 합니다.
특히, 고화질의 이미지/영상, 3D 게임이 보편화된 요즘은 CPU만큼 중요한 역할을 하는 부품으로 여겨지고 있습니다.
GPU 형태는 크게 내장그래픽과 외장 그래픽카드로 나뉩니다.
내장그래픽은 CPU내에 GPU가 포함되어 있는 형태로, 문서 작업과 웹서핑, 간단한 동영상 시청 등의 용도로 사용됩니다.
높은 수준의 게임과 그래픽 작업 용도가 아니라면 내장그래픽만으로도 사용에 지장이 없기 때문에 대부분의 노트북에서 사용되는 GPU 형태입니다.
내장그래픽 제조사는 CPU 제조사와 동일하게 인텔과 AMD가 있으며, 일반적으로 AMD의 내장그래픽 성능이 뛰어난 편입니다.
인텔 CPU는 일부 모델을 제외하고 대부분 내장그래픽이 탑재되어 있으며(F가 붙은 CPU 모델 제외), AMD CPU는 G가 붙은 몇 개 CPU 모델과 모바일용 CPU에만 내장그래픽이 탑재되어 있습니다.
일반적으로 코어i3-12세대와 라이젠5-4세대 이상의 CPU에 탑재된 GPU라면 LOL, 피파4 정도의 고사양이 필요하지 않은 게임도 어느정도 할 수 있습니다.
외장 그래픽카드는 CPU는 물론 종종 외장 그래픽카드를 제외한 노트북 전체 가격보다 비쌀 정도로 고가의 부품입니다.
23년 1월 기준 낮은 등급의 제품도 40만원대, 중간급은 60~80만원, 고사양이라면 100만원은 기본으로 넘어가기 때문에 예산도 큰 폭으로 올라갑니다. 또한 보통 50~300g의 무게가 추가되기 때문에 노트북을 휴대성을 낮추는 요소이기도 합니다.
외장 그래픽카드는 본격적인 고사양 게임과 영상/그래픽 작업용 노트북에선 필수적이지만, 반대로 일반/사무용 노트북에선 없어도 지장이 없는 부품이기 때문에 용도에 따라 꼭 필요한 경우에만 선택하는 것이 좋습니다.
그래픽카드도 CPU나 램과 마찬가지로 클럭, 메모리 타입, 용량의 세부스펙이 존재합니다.
클럭과 용량은 단위도 동일하게 초당 클럭수인 MHz로, 용량은 GB로 표기하는데 숫자가 높을 수록 고성능입니다.
세대에 따른 성능도 최신세대일수록 좋으며, 현재는 GDDR6X가 최신세대입니다.
외장 그래픽카드는 대부분 NVIDIA와 AMD의 제품으로, NVIDIA가 약 80% 시장 점유율을 가진 1위 제조사입니다.
그런데 막상 제품의 이름을 보면 두 제조사가 아닌 다양한 회사의 이름을 볼 수 있는데, 이는 외장 그래픽카드가 몇 단계의 제조 과정으로 나뉘어 만들어지기 때문입니다.
① NVIDIA와 AMD는 그래픽카드의 핵심 부품인 GPU의 설계사이고
② TSMC, 삼성전자 등의 파운드리 업체가 설계된 GPU를 위탁 생산하며
③ ASUS나 GIGABYTE,이엠텍 등의 제조사가 이를 공급받아 본체인 기판에 얹고, 쿨링팬 등 추가 부품을 더해 완제품을 제작하는 방식입니다.
이 때 GPU 설계사가 완제품까지 설계한, 즉 설계사의 표준 가이드에 따라 만들어진 제품을 '레퍼런스'라고 하고, 표준 가이드를 따르지 않고 완제품 제조사가 기판을 자체 설계하여 만든 제품을 '비레퍼런스'라고 부르며, 시중에 판매되고 있는 제품은 대부분 '비레퍼런스'입니다.
두 제품은 자동차 순정과 튜닝제품의 차이 정도로 이해하면 되는데, 일반적으로 비레퍼런스의 성능이 더 높지만 큰 차이는 없으며, 레퍼런스의 안정성 장점도 있기 때문에 무엇이 더 낫다고 정하긴 어려우며, 동일한 GPU 기준 저렴한 제품을 구매하는 것이 좋습니다.
사실상 노트북 스펙에 그래픽카드는 제조사와 레퍼런스와 비레퍼런스를 표기하지 않는 경우가 대부분이기 때문에 그래픽카드 업그레이드 시에 참고하실 수 있는 내용입니다.
가장 많이 사용하는 GPU는 NVIDIA의 지포스(GeForce)와 AMD의 라데온(RADEON) 입니다.
현재 노트북에 사용되는 라인업은 지포스의 RTX, MX시리즈, 라데온의 RX가 대부분입니다.
RTX시리즈는 내장그래픽과 확연히 구분되는 본격적인 고사양 GPU입니다.
MX시리즈는 노트북에서 주로 쓰는 저전력 GPU로 일반적으로 내장그래픽보다는 낫지만 고사양 게임과 작업은 어려운 제품입니다.
라데온 RX는 숫자로 성능이 구분되는데 60 이상의 숫자로 시작하면 보통 RTX급, 그 이하면 MX급으로 볼 수 있습니다.
RTX 시리즈의 각 제품은 브랜드/세대/성능/세부특징별 일정한 규칙에 따라 네이밍 됩니다.
GTX 1050 Ti 와 RTX 2070 Super 두 제품을 예시로 보면,
①앞의 숫자 두자리는 제품의 세대를 나타냅니다. RTX는 30과 40까지 출시되었으며 RTX 각 시리즈 내에서 높을수록 최신 세대입니다.
→ RTX 3050=30세대, RTX 4070 Ti=40세대
②뒤의 숫자 두자리는 성능을 나타내는 등급지표로 RTX 모두 50~90의 사이의 숫자를 사용합니다. 높을수록 높은 성능이며, 50은 입문용 엔트리급, 60은 중급용, 70은 고급용이며, 80과 90은 하이엔드 최고급 사양입니다.
오버워치 등 일반적인 3D게임 기준으로, 60은 되어야 진행이 가능하며, 70이면 높은 옵션, 80이상은 풀옵션이 가능한 수준입니다.
→ GTX 3050=입문용 엔트리급, RTX 4070 Ti=고급용
③끝의 영문은 성능을 세부 구분하는 지표로, 동일 등급에서 성능이 일부 업그레이드 되었음을 나타냅니다. Ti가 사용되며 보통 각 제품이 해당하는 등급과 윗 등급 사이 정도의 성능을 가집니다.
→ RTX 3050 Ti=3050과 3060의 사이 성능
보통 RTX 3050 이상이면 풀옵션 배틀그라운드 같은 고사양 게임과 FHD 해상도의 영상편집도 어느정도 가능한 편이고, 풀옵션의 트리플 A급 고사양 게임이나 3D작업까지 염두한다면 RTX 3070 이상의 GPU를 추천드립니다.
※AAA(트리플 A)급 게임이란? : 많은 제작비를 바탕으로 고퀄리티 게임을 제작하여 글로벌 출시로 높은 판매량을 기대하고 만든 게임으로 성능 요구사항이 높은 게임이 많습니다. 유명한 AAA급 게임은 그래픽카드의 성능 측정 지표로 사용되기도 합니다.
라데온 RX 시리즈는 세부 제품에 따라 규칙이 일정하지 않은 편이지만, 공통적으로 브랜드,세대,성능,특징에 따라 네이밍 됩니다.
GPU는 CPU와 마찬가지로 다양한 성능의 많은 제품이 존재하고 모델명을 통해 대략적으로 성능은 판단할 수 있으나, 모델 간 상대비교가 어려운데 GPU도 벤치마크 점수가 있습니다.
대표적인 GPU 벤치마크 사이트는 3D Mark, PassMark, UserBenchMark 등이 있는데, 노써치에서는 PassMark 점수를 활용하여 외장 그래픽뿐 아니라 내장그래픽까지 각 노트북별로 탑재된 GPU 점수를 제공하고있으니 구매를 고려하고 있는 노트북의 GPU점수가 어느정도 되는지 편리하게 확인해보시길 바랍니다.
2
최소 SSD 256GB는 확보하는 것이 좋음 용도나 예산에 따라 용량 추가
저장장치(스토리지)는 보조기억장치로, 용어 그대로 데이터를 보관하는 창고 역할을 합니다.
용량은 작지만 CPU와의 소통을 위한 빠른 속도를 가지고 있는 램(RAM)과 달리, 데이터의 보관이 주목적인 저장장치는 속도는 느리지만 아주 큰 용량 가지고 있으며 용량당 가격도 훨씬 저렴합니다.
그리고 램은 전원이 꺼지면 기록을 모두 삭제하지만, 저장장치는 전원이 꺼져도 데이터가 사라지지 않아 사용자가 데이터를 삭제하지 않는 이상 반영구적으로 보존됩니다.
저장장치에는 대표적으로 HDD와 SSD가 있습니다.
요즘도 종종 저장장치를 '하드'라고 부르는 경우가 있는데, 하드란 'Hard Disk Drive'의 약자인 HDD를 간단히 나타내는 표현입니다.
HDD는 이렇게 저장장치의 대명사로 쓰일만큼 대표적인 저장장치였지만, 현재는 SSD가 일반적으로 쓰이는 저장장치이며 따라서 저장장치를 단순히 '하드'라고 칭하지 않는 추세입니다. (SSD는 '스스디'라고 부르기도 합니다.)
SSD와 HDD의 차이점은 대부분 두 장치의 작동방식(구조) 차이에 있습니다.
HDD는 바늘 모양 헤드가 원판 모양의 회전하는 플래터에서 파일을 읽거나 쓰는 방식의 기계적 장치인데, SSD는 반도체 기반의 전자적 장치이기 때문에 동작 시 움직임이 전혀 없습니다. SSD의 이름 역시 HDD와 대비하여 'Solid State Drive', 즉 '가만히 있는 상태'로 동작한다는 의미로 지어졌습니다.
이러한 작동 방식 차이 때문에 두 저장장치는 데이터를 읽고 쓰는 속도에서 큰 차이가 있습니다.
실제로 HDD를 SSD로 교체하면 파일이 열리는 속도부터 웹서핑, 심지어 부팅 시간까지 체감 될 정도로 속도가 빨라지는 것을 경험할 수 있는데, SSD의 데이터 처리속도는 HDD보다 100배 이상 빠르고, 다른 요소가 동일하다면 노트북의 부팅 속도 기준으로도 2~3배 가량 빠른 편입니다.
또한 과거 '하드가 망가졌다'라는 이야기를 자주 들을 수 있었을 정도로 내구성은 HDD의 치명적인 약점인데, SSD는 기계적 작동부가 없어 충격과 진동에 훨씬 강하고, 자기장에도 안전합니다. 실제 HDD는 1m의 높이에서 떨어뜨리는 정도의 충격에도 쉽게 고장날 가능성이 크지만, SSD는 왠만한 충격도 문제 없이 버팁니다.
그리고 SSD는 미세공정 적용이 용이해 HDD에 비해 상대적으로 작은 무게와 부피를 가지고 있어, 특히 데스크탑에 비해 들고 다닐 일이 많은 노트북에서 필수 저장장치로 자리 잡았습니다.
SSD의 유일한 단점은 가격으로, 같은 용량의 HDD 대비 3~5배가량 비쌉니다.
SSD는 대표적으로 SATA방식의 SATA3와 M.2방식의 NVMe 2종류로 나뉩니다.
SSD를 장착하는 메인보드 규격에 따른 구분으로, NVMe의 데이터 처리속도가 SATA3보다 약 5~10배 가량 빠르며, 크기도 더 작기 때문에 시중에 판매 중인 노트북의 90% 이상이 NVMe SSD을 사용하고 있습니다.
다만, NVMe SSD는 발열이 큰데 비해, 방열처리가 미흡한 부품입니다. 발열이 커질 수록 데이터 전송속도가 느려지는 스로틀링 현상이 발생하기 때문에 대용량 파일을 주로 다루거나 작업량이 많은 고사양 제품을 구매하신다면 SSD에도 방열판이 있는지 확인하시는 것이 좋습니다.
SSD의 용량은 GB(기가바이트), TB(테라바이트) 단위로 표현하는데, 1TB는 1024GB를 의미하는 것으로 1TB부터는 TB단위로, 1TB 이하는 GB로 표기됩니다.
현재 판매되는 노트북의 SSD 용량은 128GB에서 4TB(4096GB) 이상까지 다양한데, 필요한 만큼만 선택하는 것이 좋습니다.
다만, 필수 운영체제와 기본 소프트웨어에 몇 개의 파일만 추가해도 4~50GB는 넘어가며, 용량이 많이 찰수록 성능 저하가 발생하기때문에, 보통 20~30%의 여유 공간은 비워두는 것을 추천하며 원활한 사용을 위해 256GB는 기본적으로 확보하고 필요에 따라 그 이상의 용량을 선택하는 것을 추천 드립니다.
다만, 2TB 부터는 가격대가 크게 높아지기 때문에 최대 1TB 이내에서 선택하는 것을 추천드립니다.
또한, 용량은 추후 교체나 외장 스토리지, 클라우드 서비스까지 부족할 때 보충할 수 있는 여러 대안들이 있기 때문에 용량 자체를 처음부터 욕심을 낼 필요가 없기도 합니다.
노트북은 완성된 제품이라 CPU나 GPU의 업그레이드는 쉽지 않지만, RAM이나 저장공간 용량은 빈 슬롯이 있어 부품을 추가하면 성능 업그레이드가 가능하기도 합니다.
대용량 작업을 주로 하시거나, 오랜 기간 노트북을 사용할 예정이라 저장공간이 더 필요하게 되는 경우도 염두에 두고 있다면, SSD를 추가로 꽂을 수 있는 빈 슬롯이 있는 제품을 고려해 보는 것이 좋습니다.
빠른 속도와 내구성 등 많은 장점이 있지만, 높은 가격과 그로 인해 큰 용량 확보가 어렵다는 점은 SSD의 단점입니다.
반면 HDD는 저렴한 가격으로 TB 단위의 큰 공간을 쉽게 확보할 수 있기 때문에 고용량 영상/사진 작업용 노트북에선 SSD에 추가로 HDD를 더하는 옵션을 선택할 수 있습니다. 단, 그만큼 무게가 늘어 나는 것은 감안해야 합니다.
HDD를 추가한 경우라면 원활한 작업 환경을 위해 SSD와 HDD를 분리하여 활용하는 것이 좋습니다.
즉 빠른 부팅과 로딩을 위해 운영체제(OS)를 포함한 기본 소프트웨어와 자주 사용하는 실행 프로그램은 SSD에 설치하고, HDD는 사진과 영상 등의 고용량 데이터 저장공간으로만 사용하는 것이 좋습니다.
용도에 맞는 화면크기와 화질 고르기
1
휴대가 중요하면 14인치 이하 가장 대중적인 15인치 데스크탑 대용은 16인치 이상도 추천
노트북의 화면크기는 대각선의 길이를 인치로 표기하는데, 현재 판매중인 노트북의 화면 크기는 보통 13인치~17인치대에 형성되어 있습니다.
노트북의 화면 크기가 클수록 한 눈에 확인할 수 있는 창이 커지기 때문에 작업 효율이 올라가고, 게임을 하거나 영상을 시청할 때에도 훨씬 더 실감나게 즐길 수 있습니다.
하지만 화면이 커지면 당연히 무게와 부피가 커지기 때문에 노트북에서 화면 크기는 '휴대가 가능한 범위에서 클수록 좋다'라고 보는 편이 좋습니다.
대표적인 11개 제조사 2500개의 제품을 살펴보면, 13인치 제품은 평균 1~1.2kg, 17인치 제품은 2.4~2.6kg 정도로 크기에 따라 2배 가까이 무게차이가 발생하기도 합니다. 국내 삼성/LG의 경량화된 제품은 훨씬 가벼운 모델도 있으며, 이러한 차이는 물론 100% 화면 크기에 따른 것은 아니지만, 일반적으로 화면 크기가 무게에 가장 큰 영향을 주는 요소입니다.
즉, 노트북 화면 크기는 기본적으로 필요한 작업 용도에 맞게 고르되, '얼마나 자주 들고 다닐 것인가?'를 기준으로 판단해보는 것이 바람직합니다.
현재 가장 많이 팔리는 화면 크기는 14~15인치 제품으로, 무게는 평균적으로 1.4~1.8kg 수준입니다.
14~15인치 제품은 일반적으로 제조사들의 주력 라인으로 성능과 휴대성을 절충한 가장 대표적인 크기라,
상품의 종류가 많은 만큼 선택의 폭이 넓기도 합니다.
13인치 이하는 휴대성에 특화된 울트라북 계열, 16인치 이상은 주로 게이밍 노트북에서 사용되는 화면 크기입니다.
일반적인 용도로 휴대성과 작업효율을 모두 고려한다면 14~15인치를,
본격적인 게임/그래픽 작업 용도나 데스크탑 대용이라면 16~17인치 선택을 추천드립니다.
노트북 크기는 보통 13형, 14형과 같이 표현하는데 이것은 노트북 전체의 크기를 표현하는 것이 아니라 디스플레이 화면의 크기를 뜻합니다. 그런데 디스플레이를 감싸고 있는 상,하,좌,우 테두리, 즉 베젤의 두께도 노트북 크기에 영향을 줍니다.
베젤이 얇을수록 같은 화면 크기라도 노트북 전체의 크기가 작고, 같은 노트북 크기라면 상대적으로 큰 화면을 가집니다.
실제로 두꺼운 베젤의 15인치 제품과 슬림형 베젤의 17인치 제품 가로/세로 크기가 비슷한 경우도 많습니다.
최근의 노트북은 대부분 '슬림형 베젤'을 적용하고 있지만, 슬림형의 기준이 제조사마다 상이하고, 일반적인 슬림형보다
더 얇은 '초슬림형 베젤'이나 '베젤리스' 제품도 있기 때문에 슬림형 베젤이라는 제조사의 표기만 확인할 것이 아니라 실제 베젤의 두께가 어느정도인지 확인해보는 것이 좋습니다.
또한 보통 슬림형 베젤이라고 하면 좌우 베젤만 얇은 경우가 많은데, 위아래 상하 베젤에도 슬림형 디자인이 적용되었다면, 휴대성이 더 좋아집니다.
보통 좌우 베젤의 한 면 두께가 4mm이하면 아주 얇은 편, 4~9mm면 일반적인 슬림형 제품입니다.
베젤 두께를 고시하지 않는 경우, 14인치 제품 기준 가로길이가 320mm이내면 아주 얇은 편, 330mm이내면 슬림형 제품이라고 볼 수 있습니다.
같은 인치의 노트북이라도 화면 비율에 따라 가로:세로 길이가 달라집니다.
대부분의 노트북은 화면은 16:9 비율인데, 이미지나 영상 등의 멀티미디어 콘텐츠의 대표규격이 바로 16:9입니다.
여기에 세로가 조금 길어진 16:10 비율의 노트북도 있는데, 스크롤을 많이 내리는 작업, 예를 들면 웹서핑이나 워드 계열의 문서 작성을 하는 용도라면 세로가 조금 더 긴 화면이 작업효율이 더 좋다는 후기가 많습니다.
다만, 16:10은 동일한 인치의 16:9 대비 세로가 길어지고, 가로가 줄어들기 때문에 16:9 비율의 영상이나 이미지를 본다면 위/아래에 낭비되는 영역(레터박스)이 발생하고, 가로사이즈가 작아진 화면으로 시청해야 하는 단점이 있습니다.
따라서 최근에는 14.3인치, 15.4인치와 같이 가로 크기를 그대로 두고 세로 길이를 늘려서 16:10을 맞춘 제품이 많습니다.
2
일반적인 용도라면 FHD 선택 UHD는 초 고사양 전문가용
쨍하고 디테일한 화면, 즉 화질은 장시간 눈으로 봐야하는 노트북의 실사용 만족도에 큰 영향을 주는 중요한 요소입니다.
하지만 노트북 구매 시 처리성능 스펙이 치중하다 보니 신경쓰지 않는 경우가 많기도 합니다.
화질에도 신경을 쓰고 싶다면 해상도/패널/색재현율/밝기 4가지 요소는 기본적으로 확인하는 것이 좋습니다.
이 중 먼저 해상도부터 알아보겠습니다.
노트북 화면에 보이는 이미지는 무수히 많은 점들의 집합으로 구성되어 있는데, 이 점 하나를 픽셀(화소)라고 합니다.
해상도는 이미지가 몇 개의 픽셀로 이루어져 있느냐를 의미하는 것으로 픽셀수가 많을수록 고화질을 나타냅니다.
해상도는 가로와 세로의 픽셀 수를 곱한 형태로 표현하는데, 현재 판매되는 노트북의 해상도는 크게 3가지입니다.
FHD : 1920 X 1080 (약 200만 픽셀)
QHD : 2560 X 1440 (약 400만 픽셀)
4K UHD : 3840 X 2160 (약 800만 픽셀)
즉, 같은 화면 크기라면 FHD에 비해 QHD는 2배, UHD는 4배의 픽셀이 구성되어 그만큼 더 선명합니다.
현재 노트북에서 가장 일반적인 해상도는 FHD로, 게임용 등 프리미엄 노트북에서 QHD나 UHD 해상도를 사용하긴 하지만 여전히 약 90%는 FHD 해상도를 사용하고 있습니다.
4K UHD가 기본인 요즘 TV와 비교하면 FHD가 대부분인 것이 언뜻 의아할 수 있는데, 이것은 노트북의 특징과 관련이 있습니다.
가장 큰 이유는 항상 전원이 연결되어 있는 TV와 달리 노트북은 배터리를 사용하는 제품이고 해상도는 배터리 사용 시간에 큰 영향을 줍니다. 일반적으로 다른 조건이 동일하다면 2K FHD와 4K UHD 노트북은 사용시간이 최소 2~30%, 2~3시간 정도의 차이가 나는데, 픽셀수가 4배 차이 나는만큼 이를 표현하기 위한 더 많은 전력이 사용되기 때문입니다.
또한 이렇게 많은 수의 픽셀을 표현하기 위해 더 열심히 일을 해야 하는 CPU와 GPU도 더 높은 성능이 요구됩니다.
그리고 화면 크기가 작아 FHD부터는 상대적으로 큰 차이를 못 느낄 수도 있고, 높은 해상도일수록 가격 차이도 크게 나는 편이라 FHD 해상도가 가장 보편적으로 사용되고 있습니다.
높은 화질을 원한다면 QHD, 4K영상이나 이미지의 디테일한 편집이 필요한 용도라면 UHD 제품을 구매해야겠지만, 특수 용도가 아니라면 대부분의 경우 FHD를 추천드립니다.
3
대부분의 노트북은 LCD 방식 용도에 따라 세부종류를 선택
화질에 영향을 주는 또다른 요소가 패널인데, 백라이트(광원)의 유무에 따라 차이가 발생합니다.
백라이트 없이 자체적으로 빛을 내는 OLED와 LED 백라이트를 사용하는 LCD로 구분되는데, OLED는 최고 수준의 화질로 매우 얇은 두께와 높은 명암비, 우수한 시야각을 가지고 있지만 너무 비싼 가격으로 현재 대부분의 노트북은 LCD를 사용하고 있습니다.
화질에 민감하여 최고 수준의 화질을 원하고 가격에 대한 부담이 없다면 OLED를, 그렇지 않은 대부분의 경우라면 LCD 제품을 추천드립니다.
대부분의 노트북에 사용되는 LCD는 액정을 배열한 방법에 따라 크게 IPS / TN / VA로 나뉩니다.
1) IPS는 넓은 시야각과 뛰어난 색감을 가진 패널로 빛샘현상과 다소 높은 가격은 단점이지만 압력에도 강하고 전체적인 밸런스가 뛰어나 노트북에서 가장 일반적으로 사용되는 패널입니다.
2) VA는 셋 중 가장 높은 명암비와 색 재현이 가능해 특히 영상 시청용으로 가장 적합합니다. IPS보다 시야각이 약간 떨어지긴 하지만 일반적으로 사용하는데 큰 지장이 있는 패널은 아닙니다. 다만 응답속도가 가장 느려 게임용으로는 적합하지 않을 수 있습니다.
3) TN은 응답속도가 뛰어나 게임용으로 가장 유리한 패널입니다. 하지만 좁은 시야각과 낮은 색재현력 등 전반적인 화질은 가장 떨어지는 패널입니다.
하지만 IPS/VA/TN은 모두 액정을 배열한 방식을 나타내는 것으로 패널의 종류만으로 화질을 판단하는 것은 주의해야 합니다.
같은 패널이라도 등급에 따라 화질에 차이가 있으며 패널의 등급은 보통 색영역과 밝기 2가지로 평가합니다.
따라서 정확한 화질 파악을 위해선 패널의 종류와 함께 색영역과 밝기도 함께 체크하는 것이 좋습니다.
4
일반적인 용도라면 NTSC 72%, sRGB 100% 추천 그래픽/영상편집용은 광색역 선택
색영역은 색재현율, 색표현력이라고도 하며 숫자가 높을수록 더 많은 색상을 정확하게 표현합니다.
같은 종류의 패널이라도 색영역의 높고 낮음에 따라 등급이 나뉘기 때문에 화질에 중요한 영향을 주는 요소입니다.
색영역은 NTSC, sRGB, DCI-P3, Adobe RGB 4가지를 주로 사용하고, 각 색영역 중 어느 범위만큼을 디스플레이가 표현할 수 있는지를 비율과 함께 표시합니다. 예를 들어 NTSC 45%라면 NTSC라는 색상 영역의 45%에 해당하는 색상을 화면이 표현할 수 있다 라는 뜻입니다.
NTSC는 컬러TV의 색영역 표준으로, 일반적으로 노트북에서 가장 많이 볼 수 있는 색영역 종류입니다.
sRGB는 NTSC의 색 범위가 너무 넓어 좀 더 적은 범위를 나타내기 위해 만들어진 색영역 종류입니다.
sRGB 100%는 NTSC 72%와 동일한 색영역이며, NTSC와 함께 노트북에서 가장 많이 사용됩니다.
DCI-P3는 영상 분야에서 쓰이는 색영역으로 sRGB보다 25% 더 넓고, 특히 적색 부분을 넓게 커버합니다.
중고가 이상의 노트북에서 주로 사용되며 영상 컨텐츠가 확대됨에 따라 점차 사용이 늘어나고 있는 색영역입니다.
애플이 대표적으로 DCI-P3 색영역을 주로 사용하는 제조사입니다.
Adobe-RGB는 인쇄 분야에서 쓰이는 색영역으로, 사진 등 그래픽용 노트북에서 종종 볼 수 있는 색영역입니다.
가성비 위주로 노트북 구입시 가장 놓치고 후회하기 쉬운 부분 중 하나가 바로 색영역입니다.
제조사들이 저렴한 가격으로 노트북을 만들고 싶지만, CPU나 RAM 등 성능 요소는 이미 많은 소비자들이 잘 알고 쉽게 비교하는 대표 스펙이기 때문에, 상대적으로 관심도가 낮은 화면이나 키보드 등 에서 원가를 절감하는 것입니다.
가장 대표적인 사례가 흔히 '물빠진 화면'이라고 불리는 문제입니다. 이는 노트북이 NTSC 45%, sRGB 62.5% 이하의 색영역을 지원할 때 생기는 현상으로 주로 저가형 노트북에서 이 색영역을 사용합니다. NTSC 45%와 sRGB 62.5%는 동일한 색영역을 나타내며, Excel 문서작업 같은 사무용으로만 사용한다면 차이를 느끼기 어렵지만 이미지나 영상 시청용으로 사용한다면 색감이 부족하다고 느낄 수 있는 수준입니다.
NTSC 72%, sRGB 100%는 동일한 범위의 색영역으로 노트북에서 가장 많이 사용됩니다.
웹서핑부터 게임이나 영상 시청 등 대부분의 컨텐츠를 지장 없이 즐길 수 있는 보통 수준의 색 영역입니다.
NTSC 100%, sRGB 120% 등 NTSC 72%, sRGB 100%를 넘어서는 색영역을 광색역이라고 하는데, 사용하는 프로그램이 광색역을 지원하지 않는 경우 오히려 너무 진하게 과장된 색을 보여주는 경우도 있습니다.
그래픽 디자인 같이 광색역을 필요로 하는 용도라면 반드시 광색역 지원 제품을 선택하되, 일반적인 용도에선 NTSC 72%와 sRGB 100% 제품을 선택하는 것을 추천드립니다.
주의할 점은 색영역은 제품에 따라서 고시하지 않는 경우도 많은 스펙으로 특히 낮은 색영역의 제품은 의도적으로 빼버리는 경우가 많습니다. 주요 스펙 대비 가격이 유독 낮은 제품이 있다면 색영역을 꼭 확인해보는 것이 좋으며, 정보가 없을 경우 해당 노트북의 화질 후기를 찾아보고 선택하는 것이 좋습니다.
5
일반적인 용도라면 300니트 추천 야외 사용이 잦다면 4~600니트
밝기는 색영역과 함께 패널의 등급을 결정하는 또 하나의 요소입니다.
단위는 니트(nit)를 사용하며 높을 수록 화면이 밝고, 선명한 화면을 볼 수 있습니다.
카페 등 야외 사용이 많은 대학생이나 직장인이라면 특히 밝기도 유심히 살펴봐야 합니다.
밝기는 주변 환경에 영향을 받는 요소이기 때문에 낮은 밝기의 제품이라도 밝지 않은 환경에서 사용한다면 크게 중요하지 않습니다. 낮은 밝기의 휴대폰도 밤에 보면 또렷하지만, 대낮의 야외에서는 사용하기 불편한 것과 마찬가지의 개념입니다. 최근 출시된 휴대폰의 밝기는 보통 최대 밝기가 800~1,000니트 수준입니다.
노트북에서는 300니트 이상의 밝기를 슈퍼브라이트라고 하는데, 300니트면 사실상 보통 정도의 밝기로 이 이하의 밝기라면 야외 사용에 불편함을 느낄 수 있는 정도입니다.
500니트 정도면 밝은 대낮의 야외에서도 선명한 화면을 볼 수 있는 수준이며, 저가형 노트북은 보통 200~250니트를 가진 제품도 많으니 본인의 사용 환경을 고려해서 선택할 필요가 있습니다.
일반적인 경우라면 300니트의 전후의 제품을, 야외 사용이 잦다면 400~600니트의 제품을 추천드립니다.
무게/사이즈/배터리
보통 데스크탑이 아닌 노트북을 선택하게 되는 가장 큰 이유 중 하나는 휴대가 가능하다는 점입니다.
어디든 가지고 다니면서 편리하게 작업할 수 있는 가볍고 컴팩트한 노트북은 어쩌면 가장 뛰어난 노트북이라고 할 수도 있을텐데요.
이번에는 노트북의 휴대성 좋은 노트북을 고르는 방법에 대해 알아보겠습니다.
1
1.3kg이내면 초경량 노트북 휴대를 생각한다면 2kg가 최대치
휴대성을 결정하는 1번 요소는 역시 무게입니다.
가벼운 노트북을 원하는 추세가 점점 커지면서 경량화 기술에도 많은 발전이 있었지만 여전히 정해진 예산에서 무게와 성능 중 어느 하나는 포기해야 하는 경우가 많은데, 특히 가벼운 노트북의 범위에선 성능이 조금만 높아져도 가격이 급격히 높아지는 특징이 있습니다.
특히, 국내 LG/삼성 제품이 동일한 성능대비 가격이 비싼데, 브랜드 프리미엄도 있겠지만 경량화에 집중한 것이 이유이기도 합니다.
현재 판매중인 노트북은 0.6kg에서 4kg까지 넓은 범위로 분포되어 있습니다.
가장 많이 쓰는 14~15인치 기준 1.2kg이하면 초경량 노트북으로 남녀노소 누구나 들고 다니는데 부담이 없고 한손으로 쉽게 들어올릴 수 있는 정도입니다. 일반적으로 각 제조사의 대표 경량제품 라인은 1.2kg 이내로 출시되는 경우가 많습니다.
매일 노트북을 가지고 다니는 직장인이나 대학생 등 휴대성이 최우선인 경우 1.2kg 이내의 노트북을 선택하는 것을 추천합니다.
다만 가벼운 무게만큼 상대적으로 성능이 낮고 램과 배터리 등 추가 부품 교체가 안되는 경우가 많아 문서작업, 웹서핑 등의 높은 성능이 요구되지 않는 용도일 때 선택하는 것이 좋습니다.
보통 노트북은 2kg정도까지는 '들고 다닐 수 있다'고 얘기하는 경우가 많습니다.
실제 각 제조사별 판매중인 노트북의 60% 정도가 1.2kg~2kg 범위에 분포해 있으며, 그만큼 적당한 가격대에서 휴대성과 괜찮은 성능을 둘 다 가진 제품이 많아 선택의 폭도 가장 넓은 범위입니다.
다만 1.2kg과 2kg 노트북의 체감무게 차이는 생각보다 크기 때문에, 어느 정도의 무게가 휴대하기 적절할지는 개인에 따라 편차가 클 수 있습니다. 휴대성이 중요하다면 2kg를 넘지 않는 노트북을 고르되, 휴대성에 비중을 조금 더 둔다면 1.6kg까지 기준을 내리는 것을 추천드립니다.
화면크기와 외장그래픽 카드는 노트북 무게에 큰 비중을 차지하기 때문에 용도에 따라 줄이거나, 빼는 것을 고려해도 되는 대표적인 요소입니다.
화면크기의 경우 동일모델 기준 평균 1인치당 0.2~0.4kg정도의 차이가 나는데, 1~2인치를 줄이는 것만으로도 큰 무게 절감이 가능해 휴대성을 고려한다면 가장 먼저 고려해볼 부분입니다.
외장그래픽 카드 역시 용도에 따라 필요성을 꼭 따져볼 요소로, 보통 50~300g 정도의 무게가 나갑니다.
외장그래픽 카드는 본격적인 고사양 게임과 영상/그래픽 작업용 노트북에선 필수적이지만, 반대로 일반/사무용 노트북에선 없어도 지장이 없는 부품이기 때문에 무게가 중요하다면 없는 제품이 오히려 더 좋을 수 있습니다.
노트북 무게에는 포함되지 않지만 무게와 휴대성을 생각할 때 꼭 체크해야 할 요소가 바로 어댑터인데, 노트북과 어댑터를 같이 들고다니는 경우가 대부분이기 때문입니다.
어댑터는 특히 100g~500g까지 무게 편차도 큰 편이라 구매하는 노트북의 어댑터 무게도 확인해보는 편이 좋습니다.
어댑터 무게 정보 확인이 어렵다면 충전단자를 통해 대략적인 어댑터 무게를 추측할 수 있는데, 보통 노트북에서 가장 많이 쓰는 동그란 모양의 DC 충전단자라면 대부분 200g이상의 무거운 어댑터일 가능성이 높고, USB-C타입 단자를 가진 제품은 보통 100g전후의 가벼운 어댑터인 경우가 많습니다.
또한 USB-PD 충전도 지원하는 제품을 선택하는 것이 좋은데, USB-PD란 'USB Power Delivery'의 약자로 노트북에 있는 USB 단자를 통해 기기를 충전할 수 있는 기능입니다. 이 경우 기본 어댑터 외 규격에 맞는 보조배터리나 휴대폰 충전기로도 노트북 충전이 가능해 휴대성에 크게 도움이 됩니다.
2
최소 50Wh 이상을 선택 장기간 사용을 고려한다면 가급적 큰 용량으로 선택
충전 없이도 어느 정도 시간동안 사용이 가능한지는 무게만큼이나 휴대성에 중요한 요소 중 하나입니다.
아무리 가벼운 노트북이라도 충전 없이는 2~3시간 밖에 사용하지 못한다면 휴대성이 좋은 노트북이라고 말하긴 어렵기 때문입니다.
사용 지속 시간은 CPU사용량과 화면 밝기 등 사용 조건에 크게 영향을 받지만, 기본적으로 배터리의 용량이 사용 지속 시간을 결정합니다.
노트북 배터리 용량은 Wh(와트시)로 표기하며, 작게는 30Wh부터 최대 100Wh 배터리 용량의 노트북이 존재합니다.
현재 판매 중인 11개 제조사의 약 2,500개 제품 기준, 전체에서 약 30%의 제품이 저용량인 3~50Wh의 배터리를 탑재하고 있고, 약 45%가 중간 용량인 50~70Wh, 약 25%가 고용량인 70~100Wh의 배터리를 탑재하고 있습니다.
사용 시간은 소비전력과 배터리 종류, 제조사에 따라서도 편차가 있지만, 보통 40~50Wh 저용량 배터리 제품은 중간 밝기로 웹서핑과 유튜브 시청 등 기본적인 작업도 5~6시간, 게임과 영상 편집 등 CPU 사용량이 큰 작업이라면 2~3시간 밖에 사용하지 못하는 경우가 많습니다.
따라서 어느 정도 휴대성을 중시 한다면 최소 50Wh 이상의 제품을 선택하는 것이 좋으며, 충전 없이 8시간 이상 노트북을 사용해야 할 일도 많다면 70Wh 이상의 제품을 선택하는 것을 추천드립니다.
실제 배터리는 노트북의 무게에서 큰 비중을 차지하는 부품으로, 용량이 커지면 무게가 증가하기도 합니다.
다만, 최근의 노트북은 배터리 경량화에 초점을 맞추고 있어 용량편차 만큼 무게차이가 크지 않으며, 비례하지 않는 경우도 많습니다.
21년 6월 컨슈머 리포트가 발표한 가장 뛰어난 배터리를 가진 노트북으로 LG전자의 2021년 그램14 제품을 선정했는데, 해당 제품은 72Wh 배터리 용량으로 일반 웹서핑 기준 최대 27시간, 4K 영상 기준 11시간의 지속 시청이 가능했는데, 무게는 1kg가 채 되지 않습니다.
배터리는 쓸수록 총 충전량, 즉 사용 가능 시간이 줄어드는 소모품의 성격을 가지고 있기 때문에, 용량이 높은 노트북을 구매하는 것은 당장의 긴 사용 시간 뿐 아니라 장기적으로 노트북을 오래 사용하는데도 도움이 됩니다.
50Wh 이하의 저용량 배터리를 가진 노트북은 새 제품의 사용 시간도 짧지만, 노트북을 사용함에 따라 점점 더 배터리의 총 충전량이 줄어들어 1년만 꾸준히 사용해도 처음보다 2~30%의 사용 시간이 줄어드는 경우가 빈번합니다.
큰 용량의 배터리도 이러한 총 전량량 감소 현상이 동일하게 존재하지만 휴대가 불편할 정도로 체감되기까지는 훨씬 오래 걸리기 때문에 3년 이상 장기간 사용을 고려한다면 가급적 큰 용량의 제품을 선택하는 것이 좋습니다.
3
휴대성을 감안하면 23mm 이하 추천
노트북 두께는 접었을 때 옆면의 가장 두꺼운 부분을 측정하며, 얇게는 10mm부터 40mm 두께의 노트북이 있습니다.
보통 17mm 이내면 초슬림형, 23mm 이내면 슬림형으로 볼 수 있으며, 그 이상일 경우 휴대에 불편함을 느낄 수 있는 두께입니다.
최신 아이폰 12 휴대폰의 두께가 6~7mm정도이니 대략 슬림형과 초슬림형간에도 그 정도 두께 차이가 난다고 보시면 됩니다.
휴대성이 최우선이라면 17mm 이내의 초슬림형으로, 일반적인 경우에도 가급적 23mm이내의 제품을 추천드립니다.
보통 두께는 노트북의 무게에 비례하고, 성능에 반비례하는 경우가 많아 두께를 보고 대략적인 노트북의 휴대성과 성능을 판단하기도 합니다.
즉 얇은 두께의 노트북은 그만큼 가벼워 휴대성이 뛰어나지만 그만큼 성능도 낮은 경우가 많고, 기능적으로도 부족한 경우가 있습니다.
특히 17mm이내의 초슬림형의 경우, 얇은 두께로 옆면에 탑재되는 연결 포트의 개수가 적거나, 포트가 포함되지 않아 포트 사용이 잦다면 불편할 수 있기 때문에 구매 전 확인이 필요합니다.
운영체제/키보드/포트/네트워크
1
기존 계정이 있다면 미탑재 모델 선택
애플의 맥북과 일부 전문가용을 제외하고, 현재 대부분의 노트북은 마이크로소프트사의 윈도우10 운영체제를 사용하고 있습니다.
노트북을 구입할 때는 이 운영체제가 설치된 모델을 살 것인지 아닌지 선택을 해야 하는데 설치여부에 따라 보통 10~20만원 정도의 가격차이가 있습니다.
기존에 사용하던 노트북에 윈도우 계정이 없고, 별도로 설치하는데 따른 번거로움을 피하고 싶다면 운영체제가 포함된 모델을 구매하는 것이 좋습니다.
2
키보드 작업이 많다면 풀사이즈 추천 사무용이라면 숫자키패드 필수
노트북 키보드는 일반적인 데스크탑용보다 전체 면적이 약 20% 정도 작은 편인데, 이는 노트북의 크기로 인한 문제라 별도 키보드를 사용하는 것 외에 근본적인 해결이 어렵습니다.
다만 면적 외에도 각 노트북별로 차이가 있는 대표적인 요소로 키 개수가 있습니다.
보통 100~110개인 PC키보드와 달리, 노트북은 70~110개까지 키 개수가 적은 편이고 숫자 키패드 보유 여부와 기능 키 개수의 편차가 크기 때문에 실제 작업속도나 체감 사용성 차이가 꽤 크게 납니다.
보통 97키 이상이면 숫자 키패드와 대부분의 기능 키를 가진 풀사이즈 키보드이며, 숫자 키패드가 없는 경우에도 86키 이상의 키 개수를 가진 제품을 선택하는 것이 사용에 편리합니다. 특히, 기능 키의 경우 표준화된 레이아웃 없이 제조사가 임의로 배치하거나 빼는 경우도 많아 사전에 이미지를 확인하여 자주 쓰는 기능키가 있는지 체크 해보는 것이 좋습니다.
또한 Excel같은 문서작업을 자주 하는 사무용 노트북이라면 4열의 숫자키패드(텐키)가 있는 것이 유리한데, 보통 14인치 이상의 노트북에는 숫자키패드가 있지만, 아예 없거나 3열인 경우도 많아 확인이 필요하며, '풀사이즈' 키보드라는 용어는 숫자키패드 보유를 뜻하는 것이 아니기 때문에 해당 문구만 보고 판단하는 것은 주의할 필요가 있습니다.
실제 확인이 가능한 키 개수와 달리, 키감이라 불리는 타이핑 감도는 고시된 정보만으론 확인이 어렵습니다.
키감은 각 키 캡의 높이를 뜻하는 키 스트로크와 키캡의 넓이, 키캡의 간격 등 다양한 요소로 결정되는데, 해당 정보는 보통 고시하지 않는 경우가 많고 정보를 알더라도 실제 키감을 판단하는 것은 쉽지 않습니다.
키보드는 의외로 노트북 실사용 만족도에 큰 영향을 주는 요소이기 때문에 문서 작업 등으로 키보드 사용할 일이 많다면 특히 각 제품별 후기를 찾아보거나 매장에서 직접 눌러보는 것이 좋습니다.
키보드 키캡이나 아래쪽에 조명을 넣어 불이 들어오게 하는 기능으로, 대부분의 노트북에 기본으로 적용되어 있습니다.
어두운 환경에서 작업할 때 유용한 기능이니 체크해보길 바랍니다.
3
USB포트 3개 이상을 추천 그 외 필요한 포트 미리 체크
USB포트는 노트북과 주변기기를 연결해주는 포트로 키보드, 마우스같은 입력장치부터 외장메모리같은 저장장치 연결까지 실사용에서 가장 쓸 일이 많은 포트입니다.
따라서 그만큼 USB 포트의 개수도 사용성에 중요한 요소인데, 좌우 1개 이상씩 최소 3개는 보유한 제품을 추천드립니다.
일반적으로 마우스용 1개는 필수로 사용하는 경우가 많으며, 경우에 따라 키보드,거치대,충전 등 동시에 사용하는 일이 많기 때문에 1,2개의 포트로는 부족할 가능성이 높습니다.
특히 경량화를 위해 낮은 무게의 노트북에는 USB포트 개수를 줄이는 경우가 많으니 확인해볼 필요가 있습니다.
그리고 개수와 함께 USB 단자의 모양, 즉 USB타입도 체크해봐야 하는데 USB는 각 타입별로 단자 규격이 달라 별도 젠더 없이는 호환이 안되기 때문에 A타입과 C타입을 둘 다 갖춘 제품이 편리합니다.
노트북을 본체처럼 사용하는 '클램쉘 모드'나 노트북 모니터를 포함한 3개 모니터 구성을 원한다면, HDMI단자의 개수가 2개 이상이거나 DP Alt Mode를 지원하는지 확인해야 합니다.
이 밖에도, 모니터에 연결해서 사용한다면 HDMI, 촬영 영상을 옮겨서 사용한다면 SD카드 포트 등 각자의 용도에 따라 필요한 포트를 갖추고 있는지 꼭 확인하고 구매하는 것이 좋습니다.
4
720p(HD)급 1개면 충분
코로나로 재택근무나 재택수업이 늘어나면서, 노트북 카메라를 사용하는 일도 많아졌습니다.
노트북에 내장되어 있는 카메라를 웹캠이라고 하는데 보통 1개가 기본적으로 탑재되어 있습니다.
화질은 저가형부터 고급형 노트북까지 대부분 720p(HD)급 화질의 웹캠을 사용하고 있으며,
720p(HD)급 미만 화질의 웹캠은 극소수 저가형 노트북에서 종종 보이는 스펙으로 화상회의나 원격수업 진행시 이미지가 흐리고 깨져보여 불편할 수 있어 피하는 것이 좋습니다.
종종 웹캠 화질을 1M, 0.3M과 같이 표기하는 경우도 있는데, 이는 픽셀수를 나타낸 것으로 1M이면 720p(HD)와 동급, 0.3M은 그 이하의 저화질 웹캠입니다.
5
필요에 따라 부가 기능 선택
댓글8
목록 보기
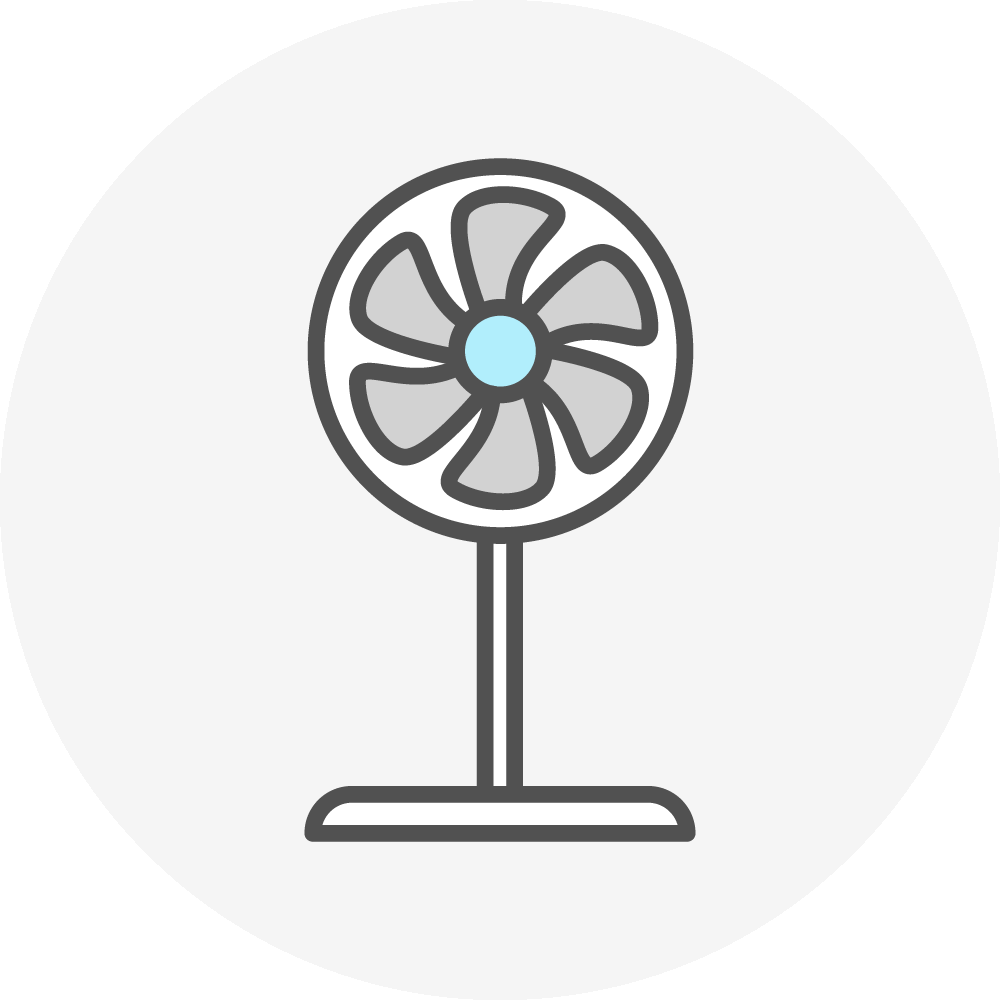
다나와
신고
어떠한 대가도 받지 않았다면서 구매링크 이동하면 제휴링크네요 대가를 받는건데 왜 대가를 받지 않았다고 맨 상단에 적는거죠??? 아이러니 하지 않나요
답글 2개 더보기
노써치
신고
안녕하세요, 노써치입니다. 먼저, 노써치를 이용해주시고 소중한 의견을 주셔서 진심으로 감사드립니다. 저희 노써치는 제품을 선정할 때 제조사로부터의 협찬이나 유료 광고를 전혀 받지 않고 있음을 명확히 해드리고 싶습니다. 제품들을 선정하는 과정에서는 오직 제품의 스펙, 사용자 후기, 그리고 시장 내의 입지 등을 꼼꼼히 분석하여 가장 신뢰할 수 있는 추천을 제공하기 위해 노력하고 있습니다. 제품 추천 후, 이용자 분들이 제품에 대해 좀 더 쉽게 접근할 수 있도록 쿠팡, 오늘의집, 11번가, Hmall, 하이마트와 같은 쇼핑몰의 제휴 링크를 제공하고 있으며, 이를 통해 발생하는 수익은 사이트 운영 비용 및 제품 구매를 위한 테스트 비용으로 사용되고 있습니다. 저희는 이러한 제휴 수익 모델을 통해 사이트의 독립성과 객관성을 유지하며, 고품질의 컨텐츠를 지속적으로 제공할 수 있는 기반을 마련하고 있습니다. 저희는 제휴 관계에 대한 투명성을 매우 중요하게 여기며, 이에 대한 정보를 사용자가 쉽게 인지할 수 있도록 제품 구매 링크 근처에 명시하고 있습니다. 다만 컨텐츠 도입부에 "어떠한 대가를 받지 않았습니다"는 시각에 따라 충분히 다르게 받아들이실 수도 있는 것 같아 이 부분에 더 명확하게 노써치가 어떤 부분에서 협찬을 받지 않고 어떤 부분에서 수익을 얻는 지 더 자세하게 안내할 수 있도록 내용 고민해보겠습니다. 소중한 피드백 감사합니다. 그럼에도 불구하고, 제휴 링크를 통한 구매에 대해 우려하시거나 제휴 수익의 발생을 원치 않으시는 경우, 사용자 분들께서 선호하는 다른 구매처를 이용하시는 것 역시 저희는 기쁜 마음으로 이해하고 존중합니다. 저희의 최우선 목표는 사용자 분들께 가장 적합하고 신뢰할 수 있는 제품 정보를 제공하는 것이며, 구매 방식이나 경로와 관계없이 사용자 분들의 만족을 위해 노력하겠습니다. 저희 노써치의 제품 추천이 광고나 협찬 없이 이루어진다는 점을 다시 한 번 강조드리며, 사용자 분들의 만족을 최우선으로 생각하는 저희 사이트의 운영 철학에 대해 이해해주시길 바랍니다. 사용자 분들의 신뢰와 만족을 위해 앞으로도 더욱 노력하는 노써치가 되겠습니다. 다시 한번 귀중한 의견 주셔서 감사드리며, 언제든지 추가적인 질문이나 의견을 주시면 성심성의껏 답변 드리겠습니다. 감사합니다.
bugff
신고
이분들은 그럼 땅파서 장사하나요??ㅋㅋㅋㅋㅋㅋ 제발 생각이란걸 좀 하고 삽시다 에효....
은팅이
신고
맥북에어 '23 '22대비 평가가 궁금합니다
답글 1개 더보기
노써치
신고
안녕하세요 노써치 노트북 담당 CM입니다. 맥북에어 13인치 모델 기준으로 23년형 제품은 M2 칩셋 탑재, 배터리 용량 증가, 디스플레이 밝기 증가, 메모리 선택 폭 넓어짐 등이 가장 큰 차이점인데요. 특히, M2칩셋의 경우 M1 칩셋 대비 CPU는 약 18%, GPU는 약 25%가량 성능이 증가했기에 무거운 프로그램을 돌리기에도 충분한 퍼포먼스를 보여줄 수 있다고 생각합니다.
멍뭉잉
신고
좋은 지식 얻어갑니다. 번창하세요
답글 1개 더보기
노써치
신고
안녕하세요 노써치 노트북 담당 CM입니다. 관심 가져주셔서 감사합니다 :) 더욱 좋은 컨텐츠로 찾아뵙도록 노력 하겠습니다.
이만식
신고
레노버 노트북 절대 사지 마세요. 엄청 후회하고 있는 구매자입니다. 가짜 as센터가 많습니다. 잘못 전화해서 점검비만 뜯기고 공식 센터 찾아 갔더니 1년 조금 지났는데 무선랜카드 고장나서 13.5만원 내라고 하네요. 가성비 좋아서 구매했다가 지금 엄청 후회하고 있습니다.
답글 2개 더보기
호민
신고
세계에서 제일 잘팔리는 브랜드를 사지 말라니. 레노버 국내 A/S 괜찮습니다. 삼성급 AS를 바라신다면 삼엘 사시면 됩니다. 단 같은 사양에 100만원 더 내시고 ^^
누자베스
신고
근데 무선랜카드 고장나서 수리하고, 교체한 비용을 포함한다 하더라고 여전히 가성비가 좋다고 할 수 있을것 같아요 원체 가격이 장점인 브랜드인지라...
S2ky
신고
어떠한 댓가도 없다면서 결국은 쿠팡파트너스.. 일단 신고합니다.
답글 1개 더보기
노써치
신고
안녕하세요 노써치입니다. 소중한 의견 감사합니다. 노써치는 픽 제품 선정 과정에서 어떠한 대가도 받지 않습니다. 다만 선정한 제품이 쿠팡, 오늘의집, 11번가, 하이마트 등 제휴 쇼핑몰에서 판매하는 모델의 경우 제휴링크를 연결해 제휴 수수료를 받고 있으며, 이는 구매링크 아래에도 자세히 언급해두었습니다. 쿠팡파트너스 활동을 위해 쿠팡에 있는 모델을 억지로 추천하지 않습니다. 이에 대한 예로 제휴링크가 아예 존재하지 않는 픽 제품도 많이 있습니다. 제휴링크를 통해 구매 시 구매자에게 추가되는 비용은 없고, 여기서 발생하는 제휴 수수료는 노써치 서비스를 지속적으로 운영하는 데에 사용됩니다. 노써치가 비영리 단체가 아니고, 제품을 구매하고 테스트하는 데에도 상당한 비용이 발생하는 만큼 어쩔 수 없는 선택으로 이해해주시면 감사하겠습니다. 소중한 의견 다시한번 감사드리며 더욱 발전하는 노써치가 되겠습니다. 감사합니다.
한성화
신고
60만원대 추천제품인 씽크패드 E15 Gen4 제품은 저장공간이 256G이던데 오타인가요??
답글 1개 더보기
노써치
신고
안녕하세요 노써치 노트북 담당 CM입니다. 씽크패드 E15 Gen4 제품은 '한성화'님께서 말씀해 주신 256GB가 맞습니다. 빠르게 수정하도록 하겠습니다. 감사합니다😊
댓글 더보기
노써치픽
노써치가 추천하는 노트북을 확인해보세요!